
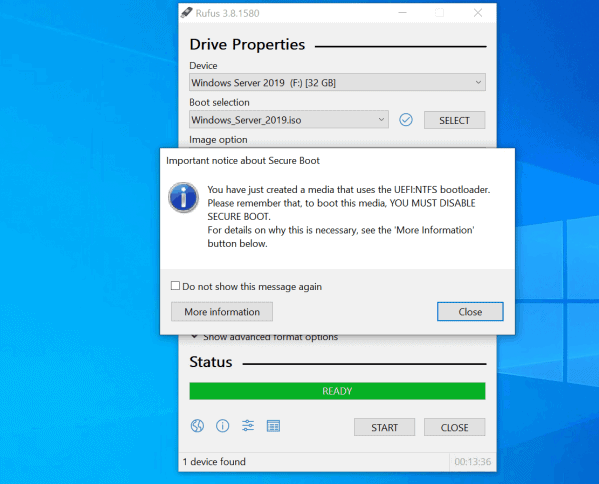
- #BURN BOOT USB ISO HOW TO#
- #BURN BOOT USB ISO INSTALL#
- #BURN BOOT USB ISO DRIVERS#
- #BURN BOOT USB ISO DRIVER#
- #BURN BOOT USB ISO PORTABLE#
Next, type "Select Disk 1" considering Disk 1 is the USB flash driver and press Enter. Check the disk number of your flash drive and remember it.
#BURN BOOT USB ISO DRIVERS#
First, type "List Disk" to see all the available drivers on the computer. From here, you will have to enter a series of command. Type "DISKPART" and press enter to start the disk part utility. Insert the USB flash drive on the computer and let the computer automatically detect it. It is indeed an old-fashioned method but it works like charm all the time. This part can be applied from any Windows version including Windows 10, 8, 7, XP and other older versions. Method #1: Make Bootable USB from ISO Using Command Prompt If you're locked out of Windows 7 and can't recall the password at all, don't worry, resetting Windows 7 password will be extremely easy with the help of Windows Password Recovery Pro. Before creating a bootable USB from ISO, please remember to backup all data contained on your USB flash drive as using any trick from this guide will entirely wipe the data from your USB drive. Making a bootable driver is not similar to copying an ISO image file directly on the USB flash drive.
#BURN BOOT USB ISO HOW TO#
In this short guide, we will show how to make or create a bootable USB from ISO file on all Windows version computers.
#BURN BOOT USB ISO INSTALL#
Essentially, creating bootable USB drivers to install operating system of your choice varies from each Windows and Mac versions. Bootable USB drivers simply means that you are preparing a USB flash drive to install an operating system. USB flash drives has completely destroyed the usage of CD/DVDs and the main reason is its size, speed and portability. Gone are the days when you used to download an ISO image file of the operating system and burn it into CD/DVD. After that, they can boot computer from the burned MiniTool bootable flash drive.Creating USB driver in the latest Windows version has become a lot easier with the in-built ISO burners.
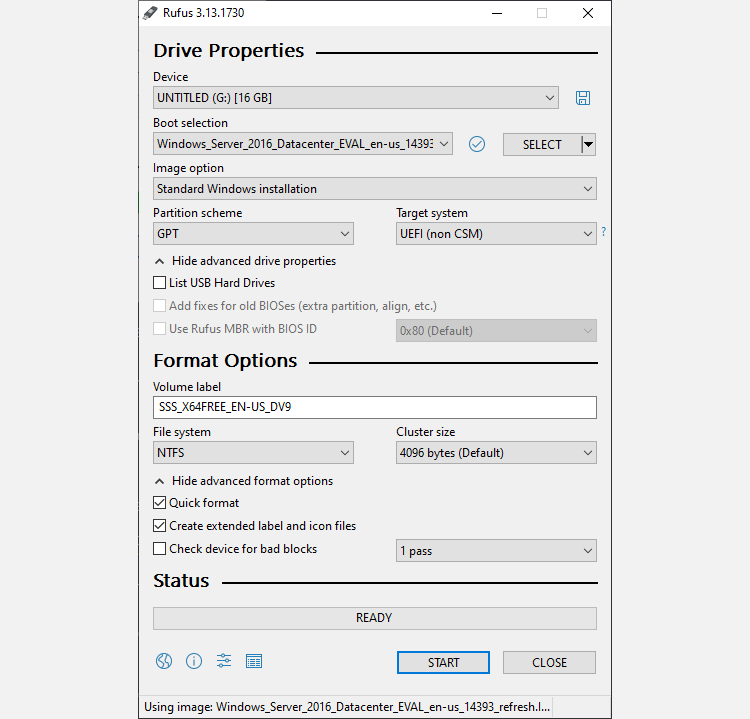
And, users have finished burning MiniTool ISO file to USB drive. Step 2: From the menu bar, select " Burn CD/DVD Image". In the new window, select the CD/DVD disk and the MiniTool ISO file. Step 1: Insert the CD or DVD disc to computer and run ULtraISO. Here, users had better insert a blank CD/DVD disc, because the original data could be overwritten. If users want to burn ISO file to CD/DVD disc, they need to download other burning programs, and here we take UltraISO for example. How to Burn MiniTool ISO to CD/DVDĪlthough Rufus can help to easily burn an ISO file to USB hard drive, it doesn’t support CD/DVD burning. When you see the Ready bar reaches to 100%, all is done. If you have more than one USB drive connected, choose the one you prefer. Then select the MiniTool ISO file to create a bootable disc. If users can't find the desired USB drive, please try using another USB device or another USB port. Step 3: Rufus will automatically identify USB device which has been connected the computer.
#BURN BOOT USB ISO PORTABLE#
It is a portable program so no need to install. Step 1: Download Rufus from its official site. Currently, there is much free ISO burning software available, but here we just take Rufus for example. To burn the ISO to USB drive, users need to download an excellent ISO burning software at first.

How to Burn MiniTool ISO to USB Flash Drive

Please make sure that the disc can be formatted. Note: MiniTool Bootable Media Builder will format the CD/DVD discs while building MiniTool Boot CD/DVD Disc.


 0 kommentar(er)
0 kommentar(er)
